Are you looking for an easy enhancement to help grow your online sales on your WooCommerce store? An incredible tool to boost your online sales is creating featured products. These enable store owners to impressively promote popular products, or any which are struggling to sell, and encourage potential customers to consider additional purchases. Today, we’ll run through how you can set featured products on your store to help grow your online sales.
Quick overview:
Setting featured products on WooCommerce is a surprisingly straightforward task. There are several methods available to set featured products and we have shared the steps below of a quick method to assign featured products.
- Visit the “All Products” page in your WooCommerce dashboard.
- Find a product and locate the star symbol (this can be found within the product row).
- Click the star icon which will then change colour. Your product is now featured.
- You can modify the way WooCommerce shows featured images on your store by reading our “Showing featured products” section further in our article.
Adding WooCommerce products:
Before setting featured products, we will discuss the basics of firstly adding products onto your store.
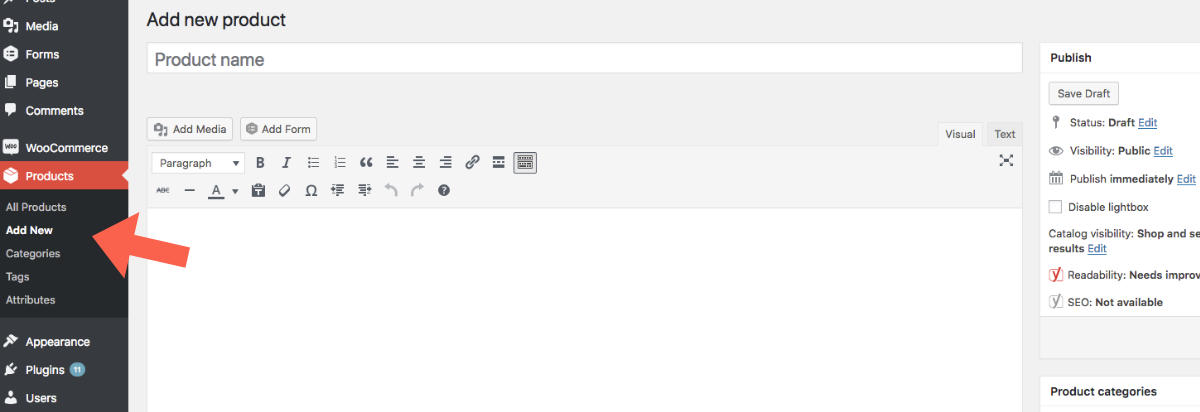
Adding a product
To add a product onto your store, simply visit Products > Add New. This will reveal a new page which will consist of empty fields ready to be populated. These fields enable you to specify a variety of product details, including product titles, long & short descriptions, pricing and much more. It’s essential to populate your product with as much information as possible to present potential customers with fundamental details which satisfy all of their queries. There are also several product types available to choose from so it’s essential you select the most suitable; we provide a short summary of each type below.
- Simple products: For a basic singular product, keep the simple product option selected. In most circumstances, this will likely be the most appropriate option.
- Grouped products: This is a collection of related products (already created) which will appear as a list on a single product page. For example a collection of wedding flowers that fit a set.
- External / Affiliate products: Products that you’d like to list on your website but are ultimately sold elsewhere from your website.
- Variable products: Products with variations, each of which may have a different SKU, price and stock options. For example, a t-shirt available in different colours and/or sizes.
Once you have populated your product with details and assigned a relevant category to your product (such as T-Shirts), you can display your new product by clicking the “Publish” button via the publish box in the sidebar. For further information, WooCommerce has an outstanding in-depth official guide which further clarifies the features and steps available.
Setting a featured product:
As explained previously, there are several methods available to assign featured products, which we have shared below.
Method #1:
- Visit the “All Products” page in your WooCommerce dashboard.
- Find a product and locate the star symbol (this can be found within the product row).
- Click the star icon which will then change colour. Your product is now featured.
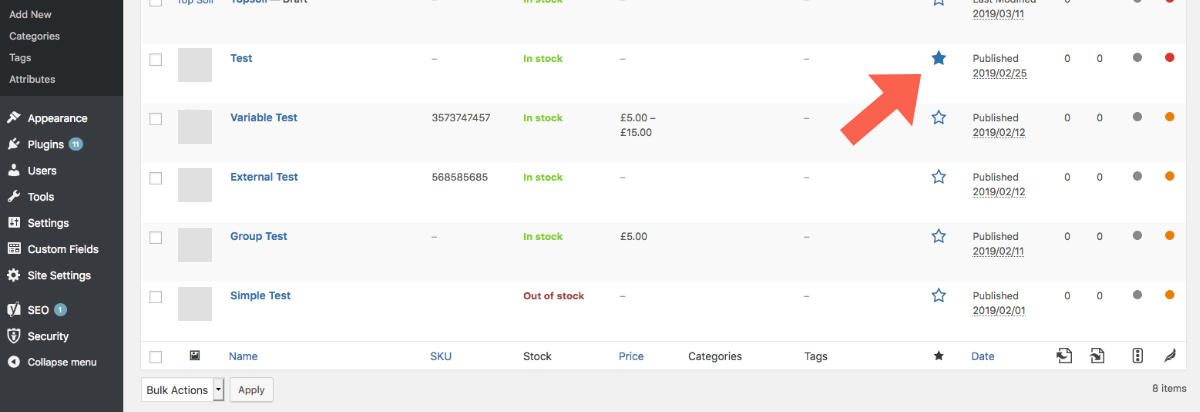
Method #2:
- Visit the “All Products” page in your WooCommerce dashboard.
- Find a product and click “Quick Edit” which appears once you hover over the title of the product.
- Ensure the featured checkbox is ticked and click “Update”.
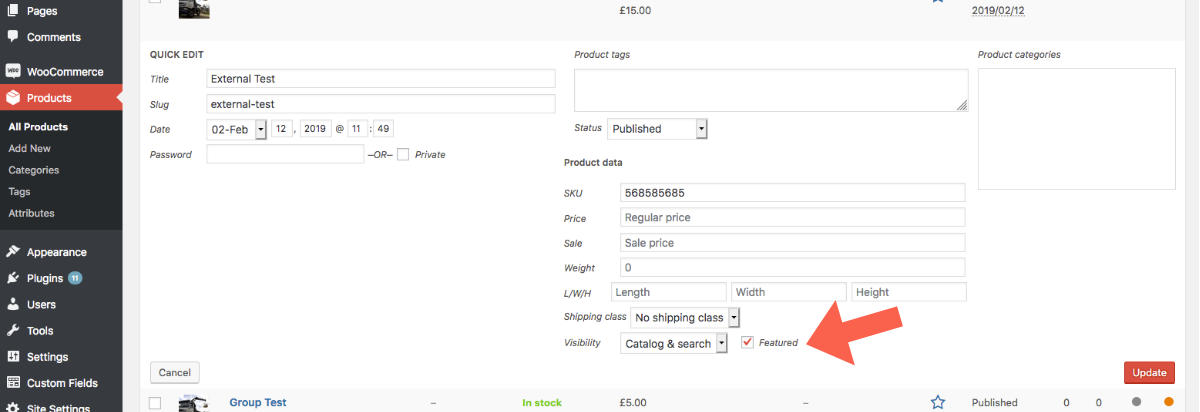
Method #3:
- Visit the “All Products” page in your WooCommerce dashboard.
- Find a product and click the title to edit the product.
- Locate the “Publish” box and click “Edit”. This appears alongside the “Catalog Visibility” message.
- Tick “This is a featured product” checkbox and click “Ok”.
- Click the “Update” (or “Publish”) button located in the “Publish” box.
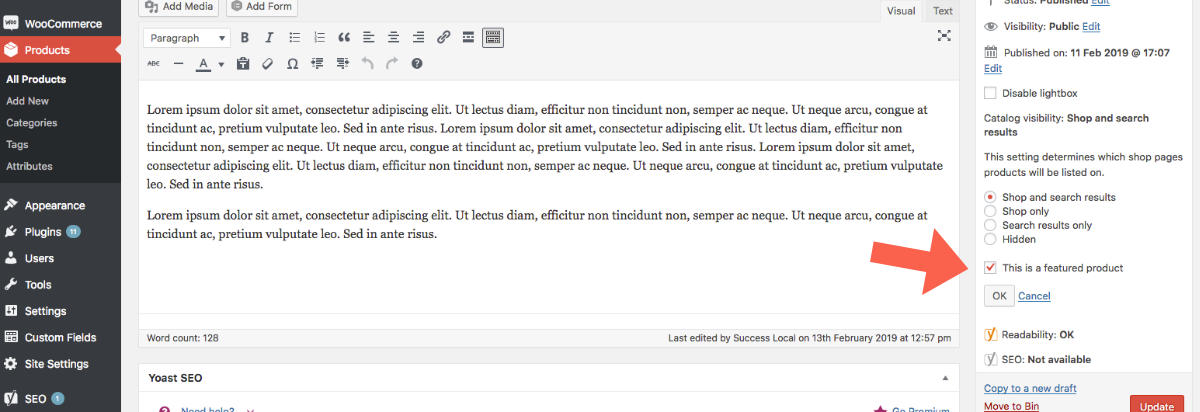
Showing featured products:
To display featured products on your WooCommerce store we have provided several code examples you can utilise.
Shortcode:
<?php echo do_shortcode('[featured_products per_page="6" columns="3"]'); ?>PHP code:
<?php
$args = array('posts_per_page' => 6, 'post_type' => 'product', 'post_status' => 'publish', 'tax_query' => array(array( 'taxonomy' => 'product_visibility', 'field' => 'name', 'terms' => 'featured', 'operator' => 'IN',),) );
$feat_product = new WP_Query( $args );
if ( $feat_product->have_posts() ) {
echo '<ul>';
while ( $feat_product->have_posts() ) {
$feat_product->the_post(); ?>
<li>
<a href="<?php the_permalink();?>" title="<?php the_title();?>">
<p><?php the_title();?></p>
</a>
</li>
<?php }
echo '</ul>';
}
wp_reset_query();
?>To Sum Up:
In a nutshell, featured products are a powerful tool to further promote specific products and help drive customer sales and we recommend using them. If you have any questions or would like to find out more please do not hesitate to ask us.
Posted in Advice, Web Wednesdays